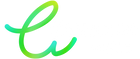How to avoid color variations when printing? Discover our tips for perfect prints!

During the printing process, one of the main concerns is noticing that the colors in the image or document don't match the expected ones. Photos lose their vibrancy, text changes color, and important information becomes blurred. Don't panic! In this article, we'll explain the causes of color discrepancies and offer simple and effective solutions so you can regain control over the quality of your prints.
I. Understand the causes of color deviations and discover solutions for successful printing
1. Equipment and consumables problems
Poor-quality inks or toners, insufficient ink levels, aging cartridges, or clogged nozzles can cause color variations. For example, low-quality inks or clogged nozzles can degrade output quality, resulting in color errors and blurred prints.
Solution: Check your ink or toner levels regularly and replace them as needed. Choose high-quality inks to ensure better color accuracy. If you notice clogged nozzles, use your printer's built-in cleaning program.
2. Incorrect settings
Printer driver configuration errors are a common problem. If, for example, you selected black ink for color printing, the result will obviously be a monochrome print, far from what you expected!
Solution: Access the printer driver settings and ensure that the "Color Control" and "Print Quality" options are configured correctly. Also, verify that you have selected the correct ink type for the desired print type and test with test paper to ensure accurate color reproduction.
3. Connection and sharing issues
When the printer selected on your computer does not match the one actually used, or if the sharing settings are incorrectly configured (especially when sharing a printer over a network), this can lead to color management inconsistencies between devices, and therefore color deviations on your prints.
Solution: Make sure your computer is properly configured to use the printer and that all devices on the network share the same drivers. Also, check that color management is consistent across all connected devices to ensure color consistency.
4. Incompatibility of printing media
Using paper that isn't suitable for printing, such as printing color photos on plain paper, can cause color variations. Ink absorption varies depending on the paper type, which can affect the final result.
Solution: Choose the right type of paper for each application. For color photo prints, opt for photo or glossy paper, which absorbs ink better and produces a more accurate result. For text-based document prints, plain paper is fine, but make sure you select it correctly in your printer settings.
II. Common HP Printer Problems with Our Effective Solutions!
1. Color deviation after cartridge replacement? Optimize your printing!
Have you replaced your cartridge, but the colors still aren't perfect? Choose a high-quality cartridge and make sure your color settings are configured correctly. This simple action will help you get back to printing with vivid colors that match your expectations.
2. Color calibration on your HP laser printer
For example, for the HP 1025 printer, click "Start - All Programs - HP - HP LaserJet Professional CP1020 Series - Device Settings". In the window, follow the steps "Device Settings - Print Quality - Calibrate Now", repeat this procedure to ensure correct color calibration.
3. The importance of ink quality: Choose excellence!
Did you know that poor-quality ink can cause color variations and fading? For vibrant, long-lasting prints, choose high-quality inks like those from Cartouche Verte, which are rigorously tested to ensure perfect color stability and flawless results.
4. Color problems during mass printing? Act quickly!
When printing in batches, several factors can affect color quality: air entering the cartridge, print head wear, or clogged nozzles. To avoid these problems, regular maintenance and quality cartridges will allow you to maintain consistent printing, even in large quantities.
5. Checking the toner cartridges: For clear and precise prints
Faded prints, streaks, or uneven colors could mean your toner cartridge is worn out or low on toner. If you've already checked your settings, it may be time to replace the cartridge to get perfect prints every time.
6. Readjust your colors for optimal accuracy
If the colors aren't what you expected, reinstall the printer driver to ensure it's complete. Then, adjust the color settings and print a test sheet to see if the adjustments are working. Keep adjusting until you get the results you want: perfect color quality, every time!
7. Eliminate color differences between multiple computers: Unify your color management
Color variations between multiple computers are often due to differences in color management or driver versions. For perfect consistency, make sure color management is consistent across all your devices and that you use the correct settings on each computer connected to the printer.
At Cartouche Verte, we understand how important quality, worry-free printing is. That's why we offer a wide selection of original, compatible, and recycled ink cartridges, ideal for environmentally conscious users. By choosing Cartouche Verte, you benefit not only from high-performance products at attractive prices, but also from expert customer service, ready to guide you and meet all your needs.
For more information, please contact us: Green Cartridge