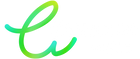Fix your printer colors and get perfect prints!

Are you printing a document or photo, but the colors are dull, too dark, or different from those displayed on the screen? Don't panic! Whether you're a professional or a home user, we've put together the most effective solutions to solve these problems and achieve perfect print quality.
Why don't your printed colors match the screen?
Color differences between your screen and your printer can be caused by several factors:
1. Incompatible color mode : Screens use RGB (Red, Green, Blue) mode while printers work in CMYK (Cyan, Magenta, Yellow, Black) .
2. Poor ICC profile management : Without a suitable ICC profile, colors may appear distorted .
3. Outdated Drivers and Software: Poor communication between your software and your printer can result in inaccurate colors.
4. Quality of ink cartridges or toners: Using poor quality consumables directly impacts your prints.
5. Type of paper used: Not all papers absorb ink in the same way.
How to obtain faithful and vibrant colors ?
1. Convert your images to CMYK mode
Before printing, convert your images to CMYK (Cyan, Magenta, Yellow, Black) format using software like Photoshop or GIMP. This will help you anticipate any differences in rendering between screen and print.
2. Download and apply ICC profiles
Each printer has its own color settings. Go to your brand's official website (Epson, Canon, HP, Brother, etc.) and install the ICC profile that matches your printer for more accurate rendering.
3. Update your printer drivers
An outdated driver can disrupt color management. Make sure you have the latest version available by downloading updates directly from the manufacturer's website (Epson, Canon, HP, or Brother).
4. Use quality cartridges and toners
Choose original consumables or high-end compatible cartridges like those from Cartouche Verte. Our eco-friendly cartridges offer optimal quality while reducing your environmental footprint .
5. Choose the right paper
Use paper suitable for your printing:
• Standard documents: High quality plain paper.
• Photos or graphics: Premium photo paper.
6. Adjust your printer settings
Depending on your operating system:
• Windows: Go to “Devices and Printers”, click on your printer and adjust the color management settings.
• macOS: Go to “System Preferences > Printers & Scanners” to change color management.
• Linux: Use CUP S to access advanced settings.
7. Maintain your printer
• Clean the print head (inkjet) or drum (laser) regularly to prevent ink deposits.
• Print regularly to prevent nozzles from clogging.
8. Optimize the printing mode
Select High Quality or Photo mode to improve color fidelity.
Tips to avoid color distortions
✅ Regularly calibrate your screen with a professional tool to ensure a faithful match between screen and print.
✅ Use original or compatible consumables (cartridges, toners, paper) to ensure consistent print quality.
✅ Always preview your print and test on plain paper before printing in high quality.
✅ Maintain your printer regularly to avoid color alteration.
Choose high-performance compatible cartridges
At Cartouche Verte, we offer premium compatible cartridges that combine print quality, cost savings, and environmental friendliness. Our solutions allow you to achieve sharp, long-lasting prints while reducing your costs.
Conclusion
By applying these tips, you can say goodbye to disappointing prints and get colors that match your expectations. Whether for your professional documents or graphic designs, good color management is essential!
🎨 Need quality cartridges at a smart price? Discover our range of compatible Green Cartridge cartridges and print without compromise! 🖨️
For more information, please contact us: Green Cartouche