
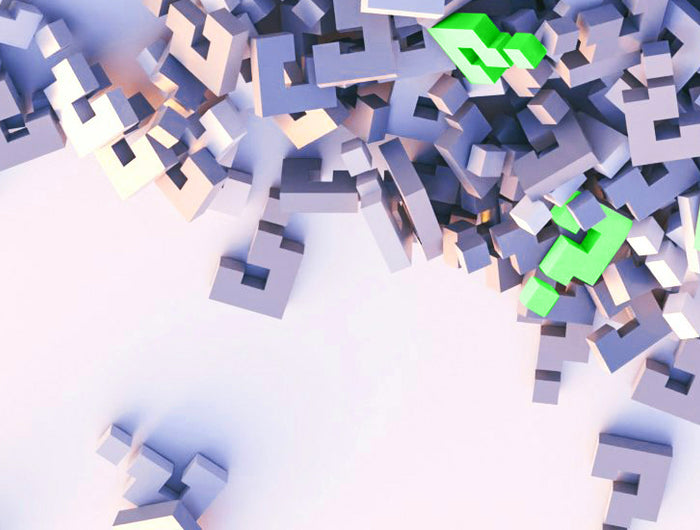
FAQs
For any needs, please contact us directly
The compatible cartridge has the characteristics of the original cartridge with the intention of being used on the same printers but is not manufactured by the printer brand.
Find all compatible ink cartridges on our site by filtering your search by the brand and model of your printer.
Green cartridges guarantee compatibility between the cartridges and their printer.
The cartridge you received may not be the same shape as the original cartridge. Don't worry, the print will be identical to the original cartridge.
The use of recycled or compatible cartridges does not in any way affect the manufacturer's insurance of your printer according to Council Directive 93/13 EEC of April 5, 1993 and Law 1995/1996 of February 1, 1995
The very first step to take is to check that it is the correct ink cartridge reference. To do this, you can compare the reference of your new cartridge with that of the old one that you have just removed.
To help you better understand the problem you are having with the cartridges, check the elements corresponding to your case by answering these questions:
1- have you received the cartridges ordered (possible preparation error)?
2- have you removed the tab and/or the hard plastic that protects the chip?
3- have you cleaned the chips with a soft cloth and household alcohol to remove possible fingerprints?
4- have you cleaned the nozzles of your printer? (dried ink obstructs the proper flow of the new cartridge)
5- for toners, shake them lightly in order to decompact the powder contained inside
You may experience ink failure in the cartridge, white printouts, or other problems when using your printer.
For these different cases, we have provided you with some tips below to deal with them:
Have you ever used compatible ones?
If not: you must deactivate HP protection.
From your printer, go to Settings - Printers and Scanners - right click on your printer then uncheck HP in the Protection tab
If yes :
- Keep the printer on and unplug the power cable directly from the back of the printer.
- Also unplug the cable from the socket and let it rest for a few minutes.
- Reconnect the cable to the socket and to the printer. Then you can turn on the printer. - Try printing.
- Does there continue to be an error? So, try removing the cartridges from the printer.
- Clean the contacts carefully with a lint-free cloth. - Also clean the internal contacts of the printer.
- Install the cartridges one by one. If after all this, it still does not work, try each cartridge separately and tell us which one does not work (error indicated on your printer).
The code indicating that the cartridges are empty comes from CANON protection.
Indeed, in order to force customers to buy their cartridges at full price, brands have installed these protections.
Simply deactivate it to use your compatible devices:
To deactivate the cartridge level control and when the error message appears, simply press the “stop/reset” button (red triangle in a red circle) for at least 5 seconds before letting go.
This operation must be done on both cartridges (black and color).
This has the effect of authorizing printing but without indicating the ink levels. You can also :
- remove the cartridges and clean the chips with a soft cloth
- turn off your printer - remove the power and USB cables
- wait 5-10 minutes
- then turn everything back on.
By replacing the cartridges, your printer should detect them and you will be able to print.
In order to use the cartridges, you just need to deactivate EPSON protection.
Generally, to deactivate this message, you must click on Start > Control Panel > Printer and Fax > right-click on the printer " properties " icon.
Then go to Printing Options > Utilities > Print Speed > uncheck " Status Monitor 3 ink levels are at zero". If the print is scratched or missing a color, especially if you haven't used your printer for a while,
Run a nozzle check procedure and then clean the print head if any of the print head nozzles are clogged.
When you change your laser cartridge for your Brother printer, it may not be recognized. The printer still says “Cartridge Empty” or the “Toner” light will flash.
Depending on the reference of your printer, there is a small operation (reset) to be carried out so that the cartridges are recognized as being full:
Menu > General Settings > TS Settings > Replace Toner > Continue (not OFF, which actually blocks printing once the level is detected as empty!)
You can also try this manipulation:
Open the front cover > Press “ Secure ” and “ Cancel ” > The menu appears, select the cartridge and capacity with the – and + keys > Press OK and wait for confirmation > Close the front cover.
If none work, please get back to us and tell us the model of your printer.
Remove the cartridges, turn off the printer, clean, and (if necessary) pull the printer contacts to facilitate a better electrical connection between the cartridges and the printer.
Clean the parts on the ends of the cartridge to ensure a good connection with the contacts mentioned in the previous step.
When the error message appears, press the following 2 buttons for 15 seconds: (According to the visuals on the machine control panels)
- MS series : X button + OK button
- MX series : X button + # key
- CS series : X button + OK button
- CX series : X button + # key
If you encounter a problem with a cartridge compatible with Samsung printers, you must first check that the toner cartridge is correctly installed.
Then turn the machine off and then on again:
- If the error message does not disappear, remove the toner cartridge. Carefully roll the cartridge five or six times to evenly distribute the toner inside the cartridge, then reinstall the toner cartridge.
- If the fault persists, check that the CRUM contact area (the copper part on the cartridge) is well cleaned.
Cartridge installation depends on each cartridge model. Find below the installation steps for the different cartridges:

In this case, you can check the printer model in the product data sheet information on our site. On Wednesday I will write to you if you have time for yourself but don't expect anything exceptional.
To choose the right cartridges for your device, you must check the printer model.
To do this, you can search for the model of your printer on our site, which will tell you the reference number of the cartridges to use.
It also shows you the printing capacity of the cartridges according to your needs.
Single 301 or 302 cartridges are identical to 301 or 302 XL cartridges. The difference lies only in the quantity of ink which is greater in the XL (large capacity) in the same container. These cartridges are suitable for the same devices.
You will therefore be able to print for longer with the XL model at the same price as the normal one.
If you receive an error message on your printer, follow these steps:
- Press X + Power keys (at the same time)
- Which gives the screen: Enter special Key
- The code is: Blue button then Green then Gray
- You enter the printer's Bios
- Press the Gray and Blue keys for options and the Green key to validate
- Find the “Semi-Reset” option and validate. The printer resets.
Do a test print and normally everything works (again).
These cartridges undergo regular updates: we therefore advise customers not to overstock this reference. It would be enough if your device does not do automatic updates.
Depending on the printers, you must uncheck a box ("do not check" or "disable - ok") in the settings.
**If your Hewlett-Packard printer does not have Internet capabilities:
- go to Settings of your printer (in the printer menu)
- just select the opt-out option
- click on Apply and save if necessary.
**If your printer has Internet capabilities:
- open a web browser and enter your printer's IP address (in your printer settings by going to network configuration options) to web address = this opens the printer's built-in web server
- click on the Settings option and on the left side, select HP Cartridge Protection.
- select Disable HP Cartridge Protection and click Apply or Save. Afterwards,
- remove all cartridges - turn off the printer for 5-10 minutes
EJ603 means 603xl: these cartridges contain premium ink in large capacity in the same container suitable for the same devices as the Epson 603 / 603xl.
These are 603XL cartridges which contain more ink than traditional cartridges and will allow you to print for longer (higher yield).
Only the packaging was changed by our supplier.
The code indicating that the cartridges are empty comes from CANON protection.
Indeed, in order to force customers to buy their cartridges at full price, brands have installed these protections.
Simply deactivate it to use your compatible devices:
To deactivate the cartridge level control and when the error message appears, simply press the “stop/reset” button (red triangle in a red circle) for at least 5 seconds before letting go.
This operation must be done on both cartridges (black and color).
This has the effect of authorizing printing but without indicating the ink levels.
You can also :
- remove the cartridges and clean the chips with a soft cloth
- turn off your printer
- remove the power and USB cables
- wait 5-10 minutes
- then turn everything back on.
By replacing the cartridges, your printer should detect them and you will be able to print.